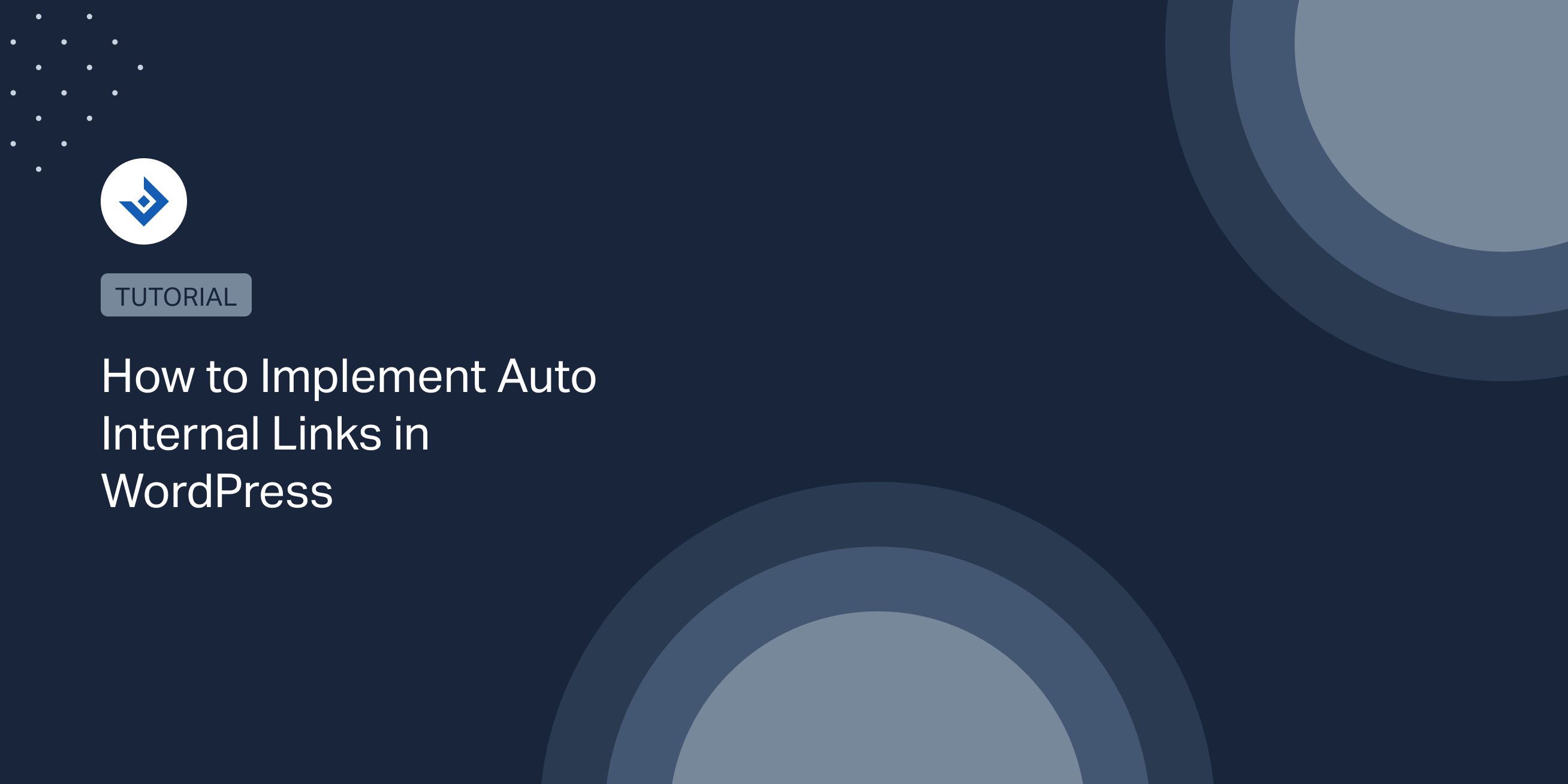An internal link connects different pages or posts within a website. Auto internal linking takes one step further by automatically creating these links based on keywords or phrases within the content.
Auto internal linking in WordPress is a powerful technique that can help improve the user experience on your website and keep your visitors engaged for longer.
Benefits of Auto Internal Linking in WordPress
In manual internal links, you have more control over where the links appear and which pages they link to. However, it can be time-consuming, especially if you have a lot of content on your site.
With automatic internal linking, you give up some of that control, but you gain the benefits of speed and convenience. Rather than manually searching for relevant links to include in your content, the plugin does the work for you.
Since the links are added automatically, you don’t have to worry about missing any opportunities to link to related content.
How Auto Internal Links Work in WordPress
Auto internal linking allows you to automatically add internal links to your content based on predefined criteria. You set up rules for the plugin you’re using, and it scans your content to find opportunities to add relevant links.
For example, you might specify that any instance of the keyword “SEO” should be linked to your “SEO Basics” blog post.
By defining your criteria carefully and choosing the right plugin, you can ensure that your automatic internal linking adds value to your content.
Strategies to Define Auto Internal Linking Criteria
It’s crucial to define your criteria for auto internal linking to make sure that the internal links you add to your WordPress content are relevant and valuable for your readers.
Here are some steps to help you define your criteria:
Determine the Number of Links Per Article
Decide how many internal links you want to include in each article. This will depend on the length and depth of your content, as well as your goals for internal linking.
Longer articles have more opportunities for internal linking. This is due to the fact that longer pieces cover multiple subtopics, and internal links can be used to connect these subtopics and help readers navigate to related content within your website.
Identify Target Keywords
Choose the keywords or phrases that you want to link to other pages on your website.
These could be high-traffic keywords or phrases that are relevant to your content.
Create a Library of Internal Links
Compile a list of internal links that you want to use in your content. This can include links to other blog posts, product pages, or other relevant pages on your website.
Decide on Specific Categories or Post Types
Determine whether you want to apply the auto internal links only to specific categories or post types of your website. For example, you might only want to add internal links to your blog posts and not to your product pages.
Decide on Article Elements
It’s important to consider which article elements you want to include in the auto-linking process to ensure that you have placed the links in the most appropriate locations and provide the most value to your readers.
By default, most auto internal linking plugins apply links to normal paragraphs within your articles. However, you may also have the option to include other article elements, such as headings, images, or videos.
When deciding whether to include other article elements in the auto-linking process, consider the context and purpose of each element.
For instance, imagine you are a food blogger writing a recipe for a savory pie. In this case, including auto internal links in the ingredient list or recipe steps may be helpful for readers who want to learn more about certain ingredients or techniques.
On the other hand, including auto links in a decorative image of the pie may not be as useful, as it doesn’t directly relate to the recipe instructions.
Be careful not to overuse auto internal linking, as this can appear spammy and detract from the user experience. Use the criteria you have defined to ensure that links are added in a natural and relevant way.
Implementation of Auto Internal Linking in WordPress
There are many plugins available for implementing auto internal linking in WordPress. Here are a few popular options:
In today’s blog, we’ll walk you through how to use the Interlinks Manager to set up auto internal linking in WordPress.
Interlinks Manager
With the Interlinks Manager plugin, you can set up rules for automatic internal linking based on specific keywords or phrases.
Here’s a step-by-step guide on how to use this plugin to set up auto internal linking in WordPress:
Install and activate the Interlinks Manager plugin from the WordPress repository.
Once activated, go to the Interlinks menu in your WordPress dashboard.
Click on the AIL submenu from the menu options. Here, you can set up the rules for your auto internal linking.
Give your AIL a name, then type in the keyword you want to add a link to, along with the URL you want to target.

You can choose from posts, pages, and custom post types.

From the Advanced Match section, select generic for both the left and right boundaries.
For each keyword or phrase, you can specify the maximum number of links to be inserted per post, as well as the priority level of the links. The priority level determines the order in which the links will be inserted if there are multiple options for a given keyword.

The plugin will now automatically add internal links to your content based on the rules you have set up. From the AIL menu, you can also see a list of all the auto internal links that you have added.
Drawbacks of Auto Internal Links
Automating internal links in WordPress can be a useful strategy for improving user experience and SEO, but it comes with risks. While the convenience of automatic linking can save time and effort, there are potential downsides to consider.
Over-linking can make your content look spammy, while irrelevant links can confuse or frustrate readers. Plugins that insert links automatically may not take context into account